

It is not entirely unusual for printers to cut off the bottom of printed pages. Sometimes the bottom half of lines or footers don’t appear in printed output when printers cannot print below a certain point.
Thus, the whole page isn’t always the full printable area for printers with paper-feeding mechanisms that leave small parts of sheets blank. Consequently, some users need to adjust their print settings to fix printing that cuts out the bottom of the pages.
To avoid the printer cutting off the bottom of the page, check the instructions below.
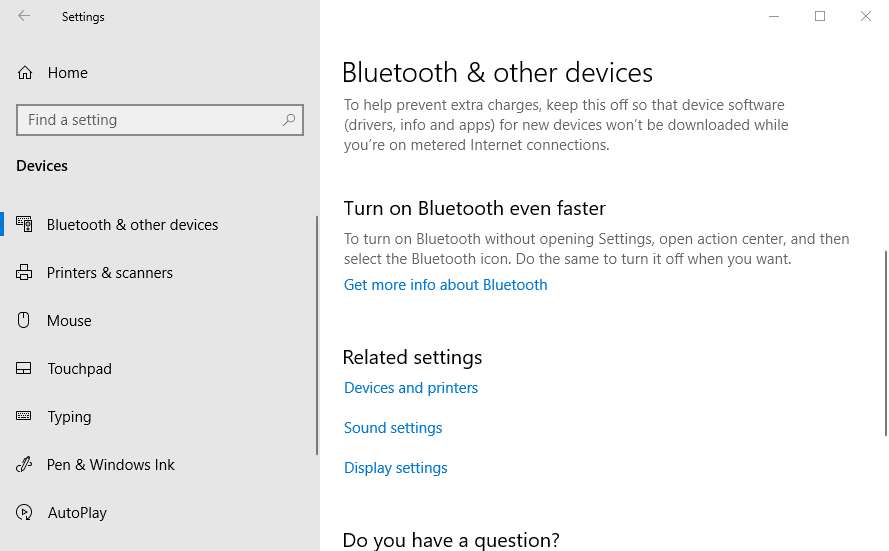
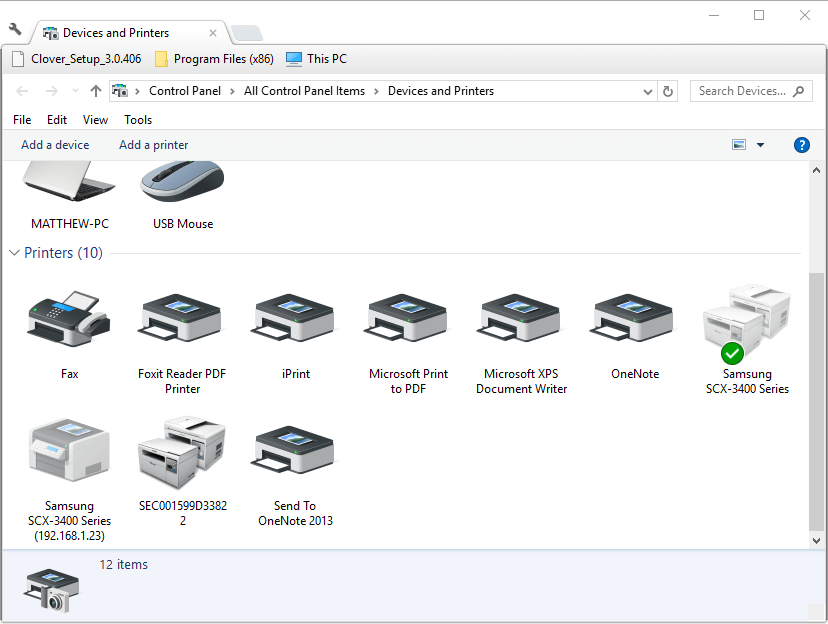 Control Panel applet my printer cuts off the bottom of the page" width="828" height="624" />
Control Panel applet my printer cuts off the bottom of the page" width="828" height="624" />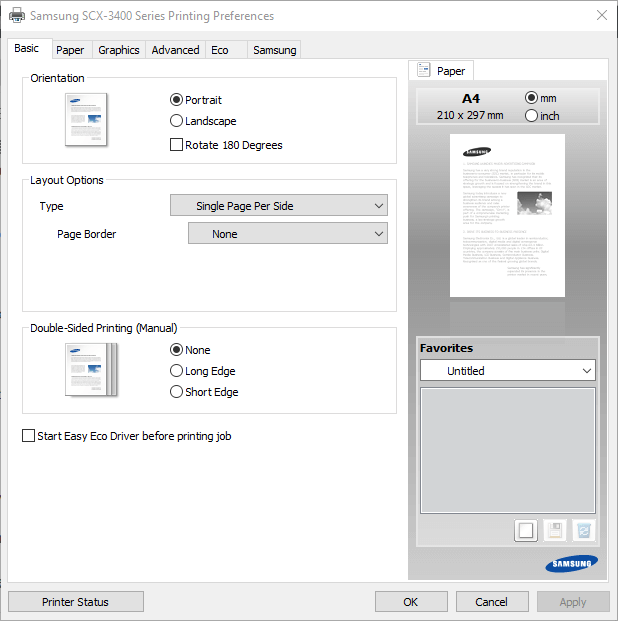
This problem is usually caused by Microsoft Word margins issues but the highlighted guide will walk you through on how to fix them.
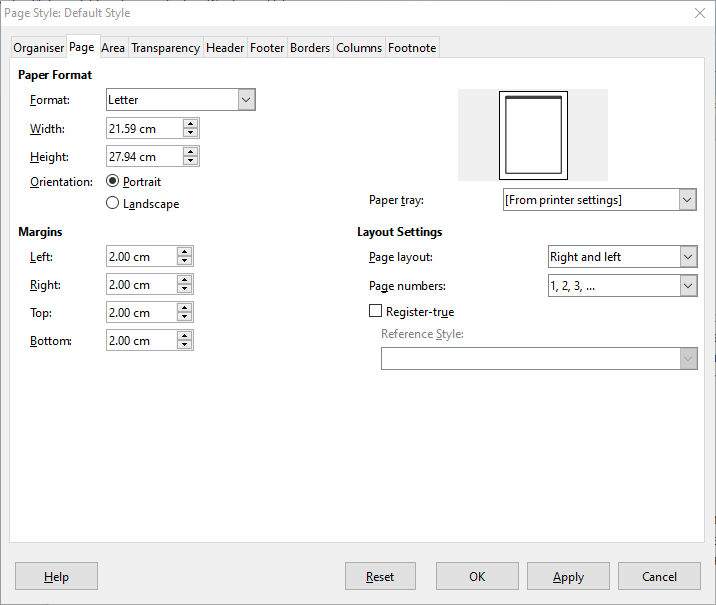
Users who can’t find a paper format that exactly matches what they’ve loaded in the printer might need to manually configure the page size settings for a document. Then they can set up a page that exactly matches the dimensions of the paper in the printer to ensure nothing gets cut off the printed output.
A lot of office applications include page formatting options that enable users to do that. For example, LibreOffice Writer users can click Format > Page to set up a custom page format by adjusting the Width and Height values.
Adjusting margins can often fix printing that cuts off the bottom of pages. Reduce the bottom page margin in a document to ensure that the bottom page content does not extend beyond the printing limitations of the printer. Users can adjust margins before printing with applications’ print or page layout settings.
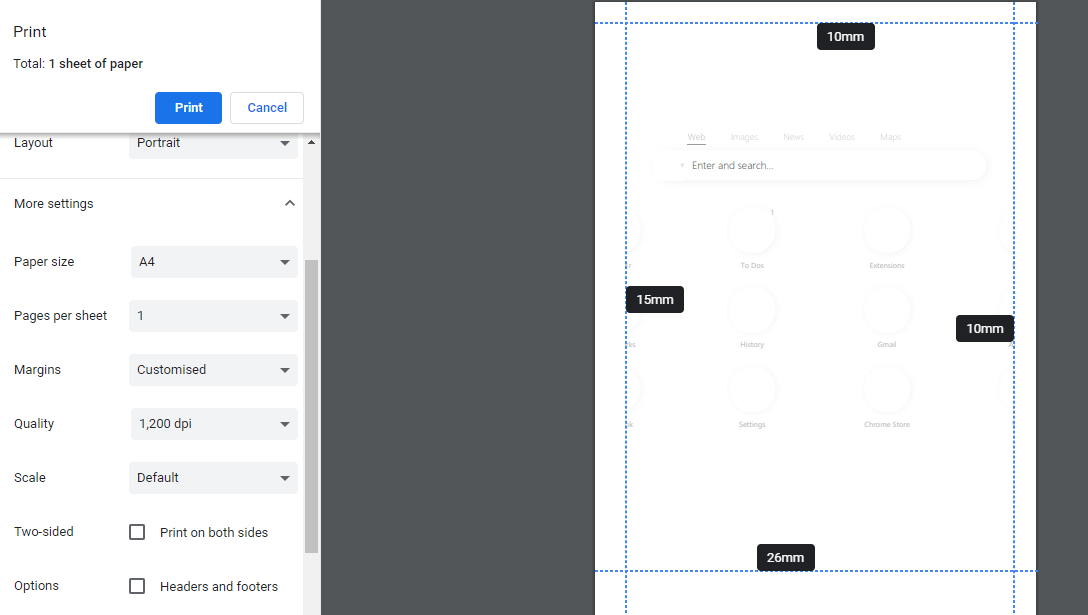
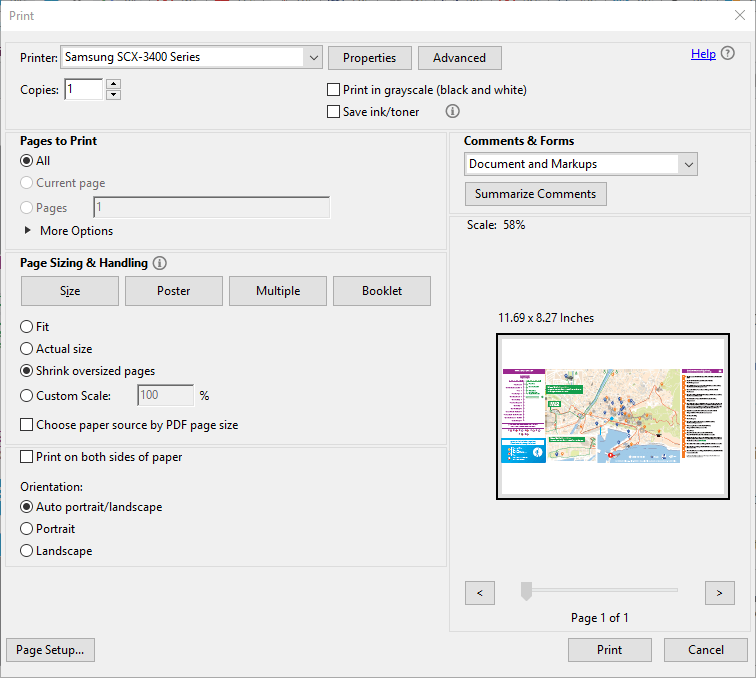
Some software includes page-scaling settings that will fit or shrink page content to a printable area. Those options ensure that printed output fits the selected paper by scaling pages up or down.
So, have a good look for Fit to Printable Area or Shrink to Printable Area option within the applications’ print options.If the required application doesn’t include page-scaling options, convert the document that needs printing to a PDF file.
Then users can open and print the document in Adobe Reader, which includes Fit and Shrink oversized pages settings. Click File > Print in Adobe to select either Fit or Shrink oversized pages before printing.
Matthew Adams
Windows Hardware Expert
Matthew is a freelancer who has produced a variety of articles on various topics related to technology. His main focus is the Windows OS and all the things surrounding it. He is passionate about the tech world, always staying up-to-date with the latest and greatest. With an analytical view, he likes problem-solving, focusing on errors and their causes. In his free time, he likes to read and write about history and tries to always develop new skills.